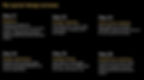.jpg)

The Brand
Joey's Restaurants, often referred to simply as "JOEY," is a premium casual dining chain that offers a sophisticated and vibrant dining experience. Known for its contemporary ambiance, innovative menu, and exceptional service, JOEY's Restaurants has become a popular choice for diners looking for a stylish yet approachable dining environment.
Joey uses MICROS POS. A system designed to meet the diverse needs of the hospitality and retail industries.
Working in Guest Services, Micros was used on a tablet for efficient order-taking and real-time tracking to ensure accurate and timely service. Using this system offered the ability to handle complex orders with modifiers and special requests, ensuring customer satisfaction.
Micros POS

Understanding The Problem
Using the Micro System, my eyes would strain, sometimes cross when searching for menu items. I was not efficient in taking orders because items were not clear, listed differently from the menu, or easy for me to find. All the buttons looked the same and the colors had no aesthetic and looked very dated.

Creating a Solution
As a UX /UI designer I wanted to challenge myself and come up with an improvement to the Micros POS system design that aligns with the Joey Restaurants Brand that engaging and efficient to use.


What kind of design choices to make to upgrade the Micro System in order to make an engaging and easy experience for the user?
What improvements can I make to the current design of Micros POS?
How can streamline the menu with the items and modifications on Micros?
How can I incorporate the Joey Restaurants brand into the design and add to the function of the system?
Do I need Glasses?
Brain Storming

User Journey
4.
Entering the Order
Navigate the Menu: Use the touch screen to navigate through the menu categories such as appetizers, mains, desserts, and drinks.
Select Items: Tap on the items the customer wants to order. Each item will be added to the order list displayed on the screen.
Modify Items: If the customer wants to make modifications (e.g., no onions, extra cheese), use the modifier buttons to adjust the order accordingly.
5.
Special Instructions
Add Special Instructions: If there are any specific instructions that don't fit the standard modifiers, there is usually an option to add a custom note for the kitchen.
6.
Confirming the Order
Review the Order: Before finalizing, review the order with the customer to ensure everything is correct.
Send the Order: Once confirmed, send the order to the kitchen or bar by pressing the appropriate button (often labeled "Send" or "Fire").
1.
Logging In
Enter Your Employee Code: manually entering your employee code to access the system.
2.
Selecting the Order Type
Choose the Order Type: Depending on your establishment, you might need to select whether the order is for dine-in, take-out, or delivery.
3.
Selecting the Table
(ForDine-In)
Select the Table: If you are taking a dine-in order, select the table number or area where the customers are seated. This helps in tracking the orders and billing accurately.
7.
Processing Payment
(If Applicable)
Immediate Payment: For take-out orders or if the customer wants to pay immediately, proceed to the payment screen.
Select Payment Method: Choose the payment method (cash, credit card, etc.).
Process the Payment: Follow the prompts to complete the transaction. This may include swiping the card, entering a cash amount, or processing a mobile payment.
8.
Printing the Receipt
Print Receipt: After the payment is processed, print the receipt and hand it to the customer.
Open the Cash Drawer: If the payment was in cash, the cash drawer will open for you to provide change.
9.
Finalizing the Order
Close the Order: Ensure the order is closed in the system to update the table status and keep records accurate.

Defining The Project
Putting myself in the shoes of the User, being that I use the system to assist service and input take-out orders, I explored the Micros system looking through menu Items, cocktails, and food modification options, hitting pain points in the process






Protyping
The Design



Taking on this project allowed me to build my branding skills and UI skills in Figma. My main focus with this project was to ensure that the POS interface reflects the company’s branding and usability. I used the company's color scheme, logos, fonts, and images of Joey’s signature dishes in the redesign.
I kept in mind my experience as the user and designed an intuitive, user-friendly interface that aligns with the brand’s look and feel. Improving the navigation and responsive design of the system.
